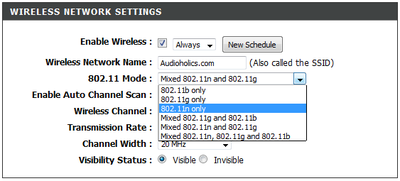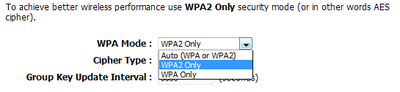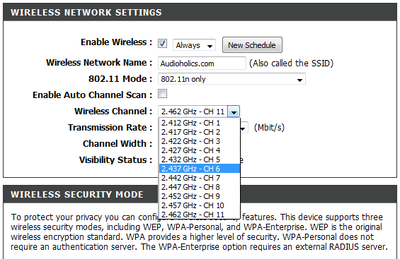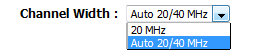7 Tips to Boost Wireless Speed, Range, and Reliability
Tips to Boosting Your WiFi to Warp Speed
Wireless internet is awesome…When it’s fast, reliable, and has wide coverage that is. When the signal keeps dropping or the speed is so slow you might as well be on dial-up, it’s another story. Frustrating might be a mild description of the emotions a cruddy wireless network can evoke.
Thankfully, there are a number of easy, and completely free, tricks to get your WiFi working like a champ. We wrote this guide so even those “technologically challenged” among us can run through it in a few minutes.
But, before you dive in, you will need to login to your router using a web browser. Lucky for you, we’ve got a simple guide called “How to Login to a Wireless Router” that will lead you through the process.
Once signed into the router, you might have to click around a little bit to find the settings we need to adjust. Generally, you are looking for some sort of “wireless settings” or “advanced wireless settings” page. Don’t be afraid to poke around a little bit. We’ll let you in on a little secret. The all-knowing and oft nerdy IT people actually aren’t all-knowing. Quite often they have no idea how to solve a problem. However, they are willing to click around until they find the setting they are looking for.
Most computer wary people just need a confidence boost. Need some help getting the gumption to tackle this task? No problem. Here’s 13 things to make your day better. Okay, now we’re ready to kick some wireless butt.
Note: This tutorial assumes you already have a wireless router setup and that the computer you are using is connected to that network (hardwired connected is preferable). It is also written specifically for 802.11B/G/N devices. All of the tips are also applicable to 802.11AC, but the instructions may be slightly different.
1. Optimize wireless router location
Probably the easiest and most important improvement you can make is physically moving your router. Try a centralized location in your home. If it’s a two story home with a basement, put the router in the middle of the home on the first floor. Keep it away from devices that can interfere with a wireless signal, like a microwave or cordless phone. Also keep it away from foundational walls and out of cabinets. Don’t shove it at the bottom of an AV rack stuffed with home theater equipment or in your utility room. Your ultimate goal is to maximize coverage in the home by keeping the router away from things that might block or otherwise interfere with the signal. Try out a few different locations and then walk around your home with a wireless device and see how the signal changes.
Each time you move the router, you will want to record what the signal strength is and perform a speed test. This allows you to be more precise and strategic about the process, particularly in later parts of this guide. You can test the signal strength simply by observing how many bars your device shows. For those wanting the most accurate results possible, consider downloading the program inSSIDer. It allows you to see the wireless channel and signal strength of all of the wireless networks within range.
2. Hard wire as much as possible
This is a pretty simple suggestion. The fewer devices on a wireless network, the faster the network is likely to run. Not to mention that a hardwired connection is faster and more reliable in the first place. This process may involve moving some of your equipment around so you can get an Ethernet cable to it from the router. If you know your way around CAT cabling, you might check to see if the phone lines in your home are wired using CAT 5 or CAT 6. If they are, you could use the phone cables throughout your home to hard wire devices (heck, even CAT 3 can be made to work). You might also consider using an Ethernet over powerline adapter explained in our article on how to add wireless to hardwired devices.
3. Disable old wireless protocols
Even though your fancy new router may be super-fast with 802.11n (or even 802.11ac), as soon as a device connects using an older protocol, say, 802.11g, the entire network slows down. The fix to this problem is to set the router to only broadcast newer wireless modes. For your reference, the speeds from slowest to fastest are: b, g, n, ac. Notice in the picture below that you can select which modes you want the router to work with.
Disable Old Wireless Modes
If all of the devices on your network support wireless n (802.11ac is faster, but most devices don’t support it yet), then select “802.11n only”. Unfortunately, this will kick any devices not compatible with wireless n off of the network. You can either:
A) stop using the older devices.
B) upgrade their wireless cards, if possible.
C) hardwire them to the router instead of connecting wirelessly.
D) select a mixed operation mode (like 802.11g + n), or E) purchase a dual band router.
Dual band routers are like having two routers built into one (close enough, anyway). They can broadcast two separate wireless networks simultaneously. This means that you could setup a wireless g network for you older devices, and a wireless n network for newer devices. This allows the older devices to connect to WiFi without slowing down newer devices. But don’t get too excited yet. Dual band routers operate by sending out the two wireless networks on different frequencies, one at 2.4Ghz, the other at 5Ghz. Many new wireless devices still do not work on a 5Ghz network, even if the device is 802.11n compatible. Additionally, 5Ghz wireless networks have poorer range than 2.4Ghz networks. You will want to do some research to find out which devices of yours actually support 5Ghz before investing in a dual band router. With that said, if you are planning on buying a new router anyway, go with a dual band router.
4. Use WPA2 security only
WEP encryption used to be the standard when it came to wireless security. However, now it’s not only a poor form of protection, but it can limit the speed of your network. The same goes for the more modern WPA standard. If possible, you should limit your router to only work with WPA2 encryption.
Wireless Encryption Settings
5. Change the wireless channel
You’re certainly not the only person on the block with wireless internet and routers only operate on a limited number of channels. Multiple routers operating on the same channel can cause all sorts of issues, including dropping a wireless signal all together.
First, go to an area you normally have wireless problems. If there aren’t any real problem areas, just move a few rooms away from the router. Before changing anything, test the signal strength and speed, like you did when determining the best location for the router. This gives us a baseline and allows us to gauge the effects of any change we make.
Wireless Channel Setting
Most routers set the channel to “auto” by default. Find the channel setting in the router menu, and select the lowest option (CH 1 for 2.4gHz networks), then go back and check the signal strength and speed again. Repeat this process with a few different channels. I typically only test the lowest, middle, and highest channels. Once you have found the channel that gives you the best performance, select it and save the settings.
6. Change channel width
As wireless protocols have advanced, one of the ways they have increased speed is by operating using wider wireless channels. Wireless n routers need to use a 40Mhz channel width in order to achieve maximum speed. Most routers come with 20MHz as the default width, this is in an attempt to avoid interference. So, there is a potential for this change to negatively affect some users. If you start to notice issues, switch back to a 20Mhz operation. Also note that this isn’t really for increasing how fast you browse the internet, this change is more likely to be evident when streaming/transferring files between devices on your network.
Simply find the “Channel Width” setting in your router’s setting and change it to “Auto 20/40MHz”.
Channel Width
7. Use your DIY skills
If all of the by-the-book solutions fail, then think outside the book (or box). One of the most common DIY methods for creating a killer wireless network is to upgrade the firmware of your router to a version that allows you to boost output. The most common router used for this in an older version of the Linksys WRT54G, and the firmware is called “Tomato”. Lifehacker actually has a pretty good tutorial on the entire process. Keep in mind that not all routers are compatible with alternate firmware.
A second DIY option is to modify the antennae on the router. This is most easily done on routers with visible external antennae. If the original antennae can be unscrewed, purchase larger antennae and install them in place of the default set. Another option is to cut up a pop can or aluminum foil and direct the antenna signal in one direction, much like a satellite dish.
Conclusion
Following these 7 steps should allow you to get the most out of your wireless network. In some cases, you will notice huge benefits. For other people, who already have a solid network or don’t perform any bandwidth intensive tasks, the benefits might be more subtle. Either way, these tips should be considered best practices for setting up any wireless network.